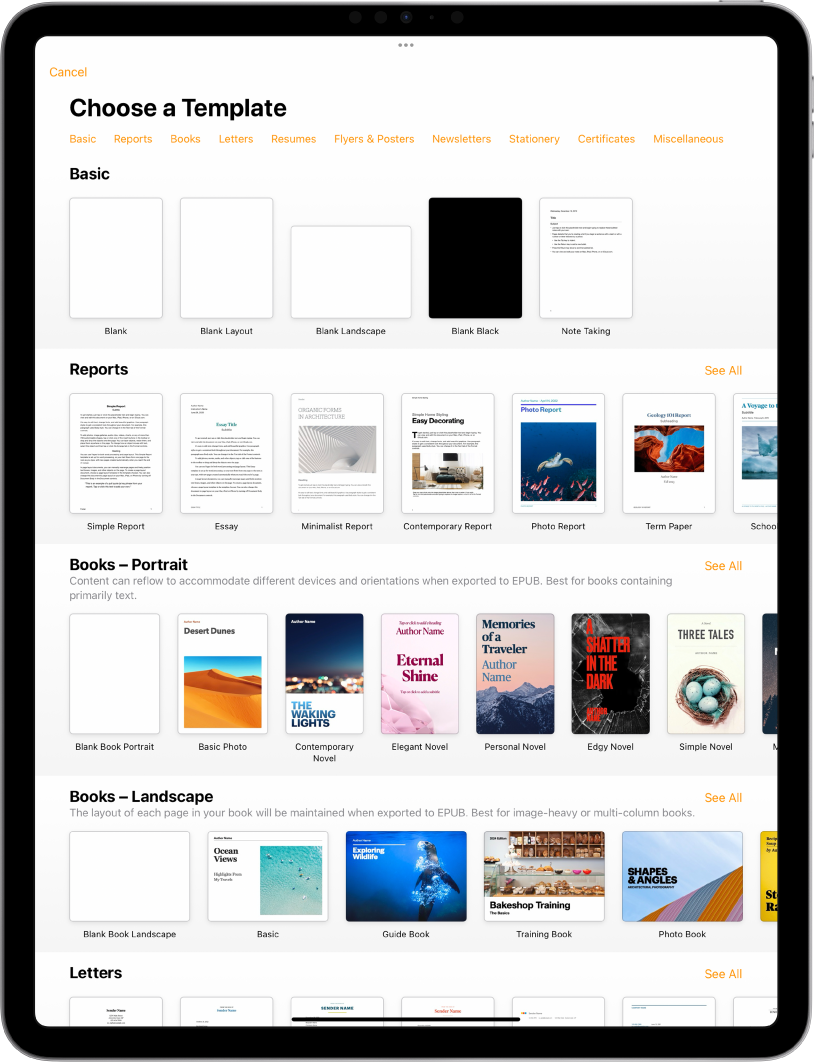Printing documents from the Pages app on your iPad is simple once you know the steps. You can print almost any document directly from your iPad without needing to transfer files to a computer first. To print from Pages on iPad, open your document, tap the document name in the toolbar, then select Print.
Many iPad users don’t realize how easy it is to print their important documents when they’re on the go. The Pages app comes with built-in printing features that work with AirPrint-compatible printers. You can even choose whether to include smart annotations and comments in your printed version.
Before printing, make sure your printer is turned on and connected to the same WiFi network as your iPad. This ensures your iPad can find the printer when you’re ready to print. The process takes just a few taps and can save you time when you need physical copies of your work.
How to Print Documents from the Pages App on Your iPad
Printing documents directly from the Pages app on your iPad is a simple process, but knowing the right steps ensures you get the best results. Whether you’re printing a work report, a school assignment, or a personal project, Apple makes it seamless to send your document to a compatible printer.
Requirements for Printing from Pages on iPad
Before you begin, ensure that you have the following:
- An AirPrint-compatible printer – Apple’s Pages app uses AirPrint, a wireless printing feature built into iOS and iPadOS. Most modern printers support AirPrint, but if yours doesn’t, you may need to install the manufacturer’s app or use a third-party solution.
- A stable Wi-Fi connection – Your iPad and printer must be on the same Wi-Fi network for AirPrint to function correctly.
- The latest version of Pages and iPadOS – Keeping your apps and software updated ensures compatibility and avoids potential glitches.
Step-by-Step Guide to Printing from Pages on iPad
Follow these simple steps to print your document:
1. Open Your Document in Pages
Launch the Pages app and open the document you want to print. If you haven’t created one yet, start a new document or select an existing one from your iCloud Drive or On My iPad storage.
2. Access the Print Menu
Tap the More Options (•••) button in the top-right corner of the screen. From the dropdown menu, select Print.
3. Choose a Printer
Your iPad will automatically scan for nearby AirPrint-enabled printers. If your printer doesn’t appear, ensure it’s turned on, connected to Wi-Fi, and AirPrint is enabled. Select the correct printer from the list.
4. Adjust Print Settings
Before printing, customize the print settings to match your needs:
- Number of Copies – Adjust the quantity of printed pages.
- Page Range – Print all pages or a specific selection.
- Color or Black & White – Choose between full-color or monochrome printing (if your printer supports both).
- Double-Sided Printing – Enable duplex printing to save paper.
5. Print Your Document
Once you’ve set your preferences, tap Print, and your document will be sent to the printer. You can check the printing status from the Print Center in the App Switcher (double-press the Home button or swipe up and hold).
Troubleshooting Common Printing Issues
If your document isn’t printing as expected, here are a few things to check:
- Printer Not Found – Ensure the printer is turned on, connected to Wi-Fi, and supports AirPrint. Restarting both the printer and iPad can help.
- Pages Formatting Issues – Sometimes, document layout may not translate well to print. Use Print Preview to check formatting before printing.
- Paper or Ink Issues – If the print quality is poor, check if your printer is low on ink or if there’s a paper jam.
Alternative Printing Methods
If you don’t have an AirPrint-enabled printer, you can try these alternatives:
- Use a Printer App – Many printer manufacturers (HP, Canon, Epson, Brother) have their own iOS apps that allow wireless printing.
- Export as a PDF – Tap More Options (•••) > Export > PDF to save the document and print it from a computer or another device.
- Use a Third-Party App – Apps like PrintCentral or Printer Pro can bridge the gap if your printer doesn’t support AirPrint.
Key Takeaways
- Printing from Pages on iPad requires only opening your document, tapping the document name, and selecting Print.
- Your iPad must be connected to the same WiFi network as your AirPrint-compatible printer.
- You can choose to include or exclude comments, smart annotations, and page backgrounds when printing.
Setting Up Your iPad for Printing
Printing from Pages on your iPad is quick and efficient when you have an AirPrint-compatible printer. By following these steps, you can print high-quality documents effortlessly. If you encounter any issues, troubleshooting common problems or using alternative methods can ensure your printing needs are met.
Before you can print from Pages on your iPad, you need to set up your device properly. This means connecting to a printer and making sure you have the right apps.
Connecting to a Wireless Printer
To set up wireless printing on your iPad, first make sure your printer and iPad are on the same Wi-Fi network. This is a must for them to talk to each other.
Turn on your printer and check that it’s ready to print. Many modern printers support AirPrint, which makes setup easy.
Open your iPad settings and tap Wi-Fi to confirm your connection. The printer and iPad must be connected to the same network name.
For AirPrint printers, no extra setup is needed. Your iPad will find them automatically when you try to print.
For non-AirPrint printers, you might need to download the printer maker’s app from the App Store. HP, Canon, Epson and other brands offer free apps for this purpose.
Selecting Compatible Printers and Apps
AirPrint is the easiest way to print from your iPad. Look for the AirPrint logo on the printer box or check the user guide to see if your printer supports it.
Over 3,000 printer models now work with AirPrint. This includes most printers made in the last few years.
If your printer doesn’t support AirPrint, don’t worry. You can still print by using:
- The printer maker’s official app
- Third-party printing apps like PrintCentral or Printer Pro
- Cloud printing services like Google Cloud Print
When buying a new printer, look for “Works with Apple devices” or “AirPrint compatible” on the box. These printers will connect with almost no setup.
For older printers, check if the manufacturer offers iOS support through their app. This can bring new life to equipment you already own.
Frequently Asked Questions
Here are answers to common questions about printing documents from Pages on an iPad. These tips will help you navigate printing issues and use special features in the Pages app.
How can I print a document from Apple Pages on an iPad?
Open your document in the Pages app on your iPad. Tap the three dots or document name at the top of the screen to open the menu.
Select “Print” from the options. Your iPad will search for nearby AirPrint printers.
Choose your printer from the list. Set the number of copies and other print options. Tap “Print” to send your document to the printer.
What steps are required to print an A5 document from an iPad?
Open your A5 document in Pages on your iPad. Tap the document name or the three dots at the top of the screen.
Select “Print” from the menu. Tap “Options” and look for “Paper Size.” Choose A5 from the list of paper sizes.
Make sure your printer has A5 paper loaded. Check “Preview” to confirm the document will print correctly on A5 paper. Tap “Print” to send the job to your printer.
How do you show paragraph marks in Pages on an iPad?
Tap the wrench icon (⚙️) in the top right of the Pages app to open the Document Setup menu. Select “Document” or “More” depending on your version.
Look for “Show Invisibles” or “Show Layout” option and turn it on. This will display paragraph marks and other formatting characters in your document.
These marks help you see line breaks and spacing but won’t appear when you print the document.
Is it possible to fit a document to the page when printing from an iPad?
Yes, you can fit a document to the page when printing from an iPad. Open your document in Pages and tap the document name or three dots.
Select “Print” and then tap “Options.” Look for “Scale to Fit” or “Scale” settings. Turn this option on to make your document fit the selected paper size.
This is useful when your document layout is slightly larger than the paper or when you want to shrink a document to fit on a smaller paper size.
How do I enable copy and paste functionality in Pages on an iPad?
Copy and paste is already enabled in Pages on iPad. To copy text, tap and hold on text until selection handles appear. Drag to select the text you want.
Tap “Copy” in the pop-up menu. To paste, tap and hold where you want to insert the text, then select “Paste” from the menu that appears.
For images or other objects, tap to select the item, then tap “Copy.” Tap where you want to paste, then choose “Paste” from the options.
Can I print from Pages on my iPad if I don’t have AirPrint?
Yes, you can print without an AirPrint printer by using printer apps. Download your printer manufacturer’s app (like HP Smart or Canon PRINT) from the App Store.
Set up the app to connect with your printer. Open your document in Pages, tap Share, and select “Copy to” or “Open in” the printer app.
Another option is to email the document to yourself and print it from a computer. You can also use print service apps like PrintCentral or Printer Pro as alternatives to AirPrint.