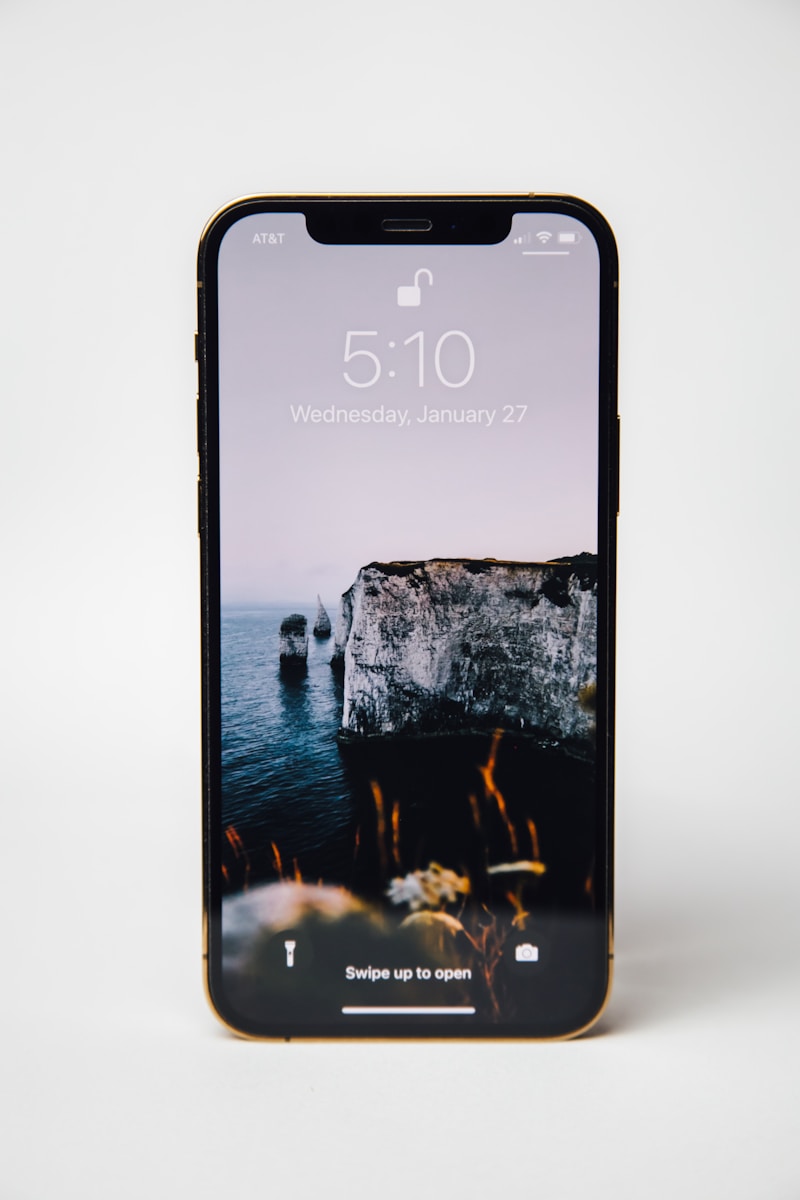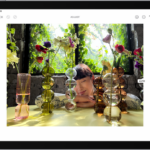Printing from your iPhone is easier than ever. With AirPrint, you can send documents and photos to your printer without cables or extra software. Most modern printers support AirPrint, letting you print wirelessly from your iPhone in just a few taps.
To print from your iPhone, make sure your phone and printer are on the same Wi-Fi network. Open the app with the item you want to print. Tap the share icon and select “Print”. Choose your printer and adjust settings like the number of copies. Then tap “Print” to start the job.
If your printer doesn’t support AirPrint, you can still print using printer-specific apps. Many printer makers offer free apps that let you print from your iPhone to their devices. Check your printer’s manual or website to find the right app.
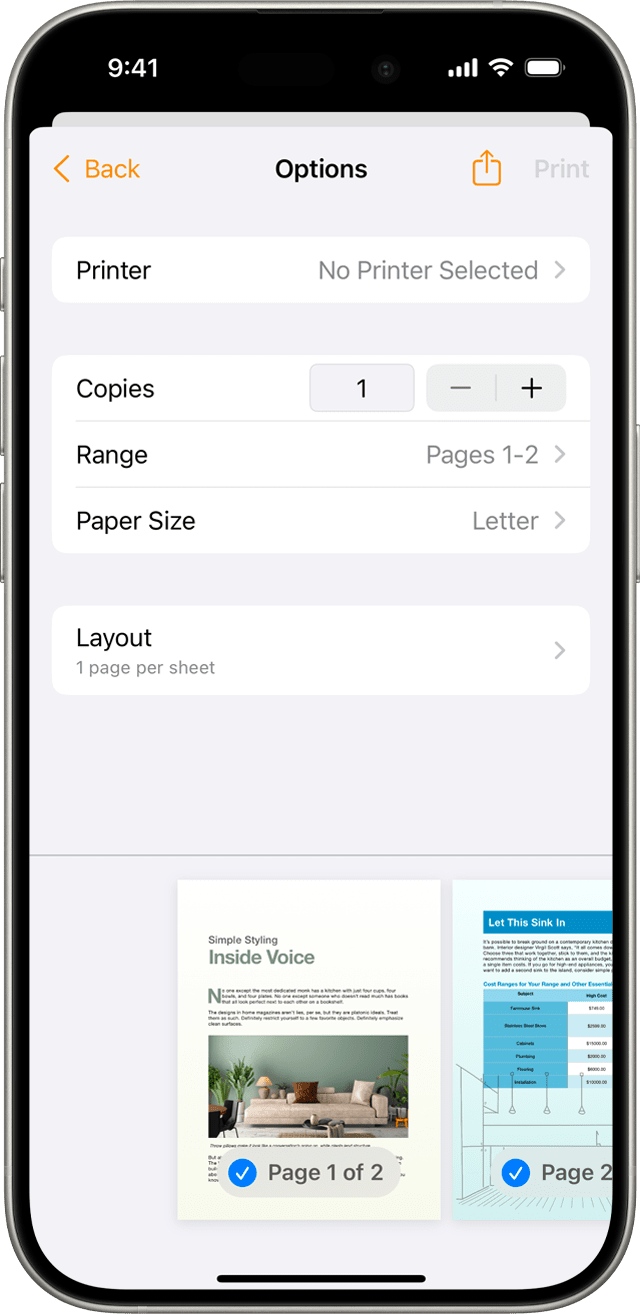
Printing Wirelessly From Your iPhone: A Simple Guide
Why Wireless Printing is Useful
Wireless printing lets you print documents, photos, and web pages directly from your iPhone without needing cables. This is convenient for home, office, and on-the-go printing.
Methods for Wireless Printing from iPhone
There are two primary ways to print wirelessly from your iPhone:
- AirPrint: Apple’s built-in wireless printing technology.
- Printer Manufacturer Apps: Apps provided by printer manufacturers that offer additional features.
Using AirPrint
AirPrint is the easiest way to print wirelessly from your iPhone. Here’s how:
- Ensure Printer is AirPrint Compatible: Check if your printer supports AirPrint. Most modern printers from major brands do. You can find a list of AirPrint-compatible printers on Apple’s website.
- Connect Both Devices to the Same Wi-Fi Network: Your iPhone and printer must be connected to the same Wi-Fi network.
- Open the Document or Photo: Open the document, photo, email, or web page you want to print.
- Tap the Share Icon: This icon looks like a square with an upward arrow.
- Scroll Down and Tap “Print”: This will open the Print Options screen.
- Select Your Printer: If your printer is on the same Wi-Fi network, it should appear in the printer list. Tap on it to select it.
- Adjust Print Options (If Needed): You can adjust options like the number of copies, page range, and paper size.
- Tap “Print”: Your document or photo will be sent to the printer.
Using Printer Manufacturer Apps
Many printer manufacturers (like HP, Epson, Canon, etc.) offer their own apps for printing from mobile devices. These apps can provide additional features not available with AirPrint:
- Download the Printer App: Download the appropriate app for your printer from the App Store.
- Connect to Your Printer: Follow the app’s instructions to connect to your printer. This usually involves connecting to the same Wi-Fi network.
- Select the Document or Photo: Choose the file you want to print from your iPhone’s photo library, files app, or other sources.
- Adjust Print Settings: The app will usually offer more detailed print settings than AirPrint, such as different paper types, print quality, and advanced layout options.
- Print: Tap the print button to send the job to your printer.
Comparing AirPrint and Printer Apps
| Feature | AirPrint | Printer Manufacturer Apps |
|---|---|---|
| Setup | Simple, no additional software needed. | Requires downloading and setting up the printer’s app. |
| Features | Basic print options. | More advanced print settings and features. |
| Printer Compatibility | Requires AirPrint-compatible printer. | Works with specific printers from the manufacturer. |
| Updates | Integrated with iOS updates. | App updates are handled separately through the App Store. |
Troubleshooting Printing Issues
- Printer Not Showing Up:
- Ensure both your iPhone and printer are on the same Wi-Fi network.
- Restart your printer and your iPhone.
- Check if your printer’s firmware is up to date.
- Printing Errors:
- Check for paper jams or low ink/toner in your printer.
- Try restarting your printer.
- Make sure the document or photo you are trying to print is not corrupted.
- Connection Problems:
- Check your Wi-Fi network connection.
- Try moving your iPhone closer to the Wi-Fi router.
Tips for Better Wireless Printing
- Strong Wi-Fi Signal: A strong Wi-Fi signal is essential for reliable wireless printing.
- Update Your Printer’s Firmware: Keeping your printer’s firmware up to date can improve performance and compatibility.
- Use a Dedicated Printer App for Advanced Features: If you need advanced print settings, use the printer manufacturer’s app.
Printing from Specific Apps
Most apps on your iPhone that handle documents, photos, or web pages support printing. The process is generally the same: tap the share icon and then tap “Print.”
Printing from a Mac to a Non-AirPrint Printer (Workaround)
If you have a non-AirPrint printer connected to your Mac, you can enable printer sharing on your Mac, which will allow your iPhone to print through it. This is a more advanced setup but can be useful in certain situations.
By following these steps, you can easily print wirelessly from your iPhone, whether using AirPrint or a printer manufacturer’s app.
Printing to PDF on Your iPhone
While this guide focuses on physical printing, it’s worth mentioning that you can also “print” to a PDF file on your iPhone. Instead of selecting a printer after tapping the share icon, you can choose “Save to Files” or “Print to PDF” (sometimes this option is accessed by using a pinch out gesture on the print preview). This creates a PDF version of the document or photo that you can then save, share, or print later. This can be useful for creating digital copies of documents or for sending documents to others who may not have access to a printer.
Key Takeaways
- AirPrint lets you print wirelessly from iPhone to compatible printers
- Connect your iPhone and printer to the same Wi-Fi network before printing
- Printer apps offer alternatives for non-AirPrint devices
Preparing Your iPhone for Printing
Getting your iPhone ready to print is easy. You just need to connect to Wi-Fi, pick a printer, and set a few options.
Connecting to a Wi-Fi Network
To print from your iPhone, you need to join a Wi-Fi network. Here’s how:
- Open Settings on your iPhone
- Tap Wi-Fi
- Turn on Wi-Fi if it’s off
- Pick your network from the list
- Type in the password if asked
Make sure your printer is on the same Wi-Fi network as your iPhone. This lets them talk to each other so you can print.
Selecting an AirPrint-Compatible Printer
AirPrint makes it simple to print from your iPhone. Many new printers work with AirPrint. To use one:
- Turn on your AirPrint printer
- Open the app you want to print from on your iPhone
- Find the print option (often in the share menu)
- Tap “Select Printer”
- Choose your AirPrint printer from the list
If you don’t see your printer, check that it’s on and close to your iPhone.
Setting Up Printer Options
Before you print, you can change some settings:
- Copies: Pick how many prints you want
- Paper size: Choose letter, A4, or other sizes
- Color: Pick color or black and white
- Two-sided: Print on both sides of the paper if your printer can
To change these options:
- Tap “Options” in the print menu
- Adjust the settings you want
- Tap “Print” when you’re done
These settings help you get the printout just right.
Printing Content from Your iPhone
Printing from an iPhone is easy with the right setup. You can print photos, emails, and documents wirelessly to compatible printers.
Using Apple’s AirPrint for Immediate Printing
AirPrint lets you print without extra software. First, check if your printer works with AirPrint. Connect your iPhone and printer to the same Wi-Fi network. Open the item you want to print. Tap the Share icon, then the Print button. Pick your printer from the list. Set the number of copies and pages. Tap Print to start.
Some apps have a print option in their menus. Look for a printer icon or Print in the app’s settings. AirPrint works with many built-in apps like Safari, Photos, and Mail.
Printing from Specific Apps
Many apps let you print directly. In Photos, select an image and tap the Share icon. Choose Print and pick your printer. For emails in Mail, open the message and tap the reply arrow. Select Print from the options.
Some third-party apps have their own print features. Check the app’s settings or help section to learn how to print. If an app doesn’t have a print option, try taking a screenshot and printing that instead.
Managing Print Jobs
To check on your print jobs, double-click the Home button to open the App Switcher. Tap Print Center to see active and pending print jobs. You can cancel a print job here if needed.
If a print job isn’t working, make sure your printer is on and has paper. Check your Wi-Fi connection too. For ongoing issues, restart your iPhone and printer. You might need to update your printer’s software or iPhone’s iOS for the best results.
Frequently Asked Questions
Printing from an iPhone is simple once you know the steps. Here are answers to common questions about iPhone printing.
What steps are required to print documents from an iPhone to a printer?
To print from an iPhone:
- Open the document you want to print.
- Tap the share icon.
- Select “Print” from the options.
- Choose your printer.
- Adjust print settings if needed.
- Tap “Print” to send the job to the printer.
Can I print from my iPhone without using AirPrint, and if so, how?
Yes, you can print without AirPrint. Some options include:
- Use printer apps from manufacturers like HP or Canon.
- Try third-party printing apps like PrintCentral Pro.
- Email documents to a computer connected to a printer.
What is the procedure for connecting an iPhone to a wireless printer?
To connect an iPhone to a wireless printer:
- Make sure the printer is on and connected to Wi-Fi.
- Join your iPhone to the same Wi-Fi network.
- Open a document and tap the share icon.
- Select “Print” and choose your printer from the list.
How can I print from an iPhone to a computer?
To print from an iPhone to a computer-connected printer:
- Set up printer sharing on your computer.
- Install a printing app on your iPhone.
- Connect the app to your shared printer.
- Select the document and print through the app.
What is the method for printing from an iPhone to an HP printer?
To print to an HP printer from an iPhone:
- Download the HP Smart app from the App Store.
- Open the app and add your HP printer.
- Select the document you want to print.
- Tap “Print” and choose your settings.
- Hit “Print” to send the job to your HP printer.
How can I access and modify printer settings on my iPhone?
To change printer settings on an iPhone:
- Open the document you want to print.
- Tap the share icon and select “Print”.
- Tap “Options” to see available settings.
- Adjust paper size, print quality, or color options.
- Tap “Print” when you’re done making changes.