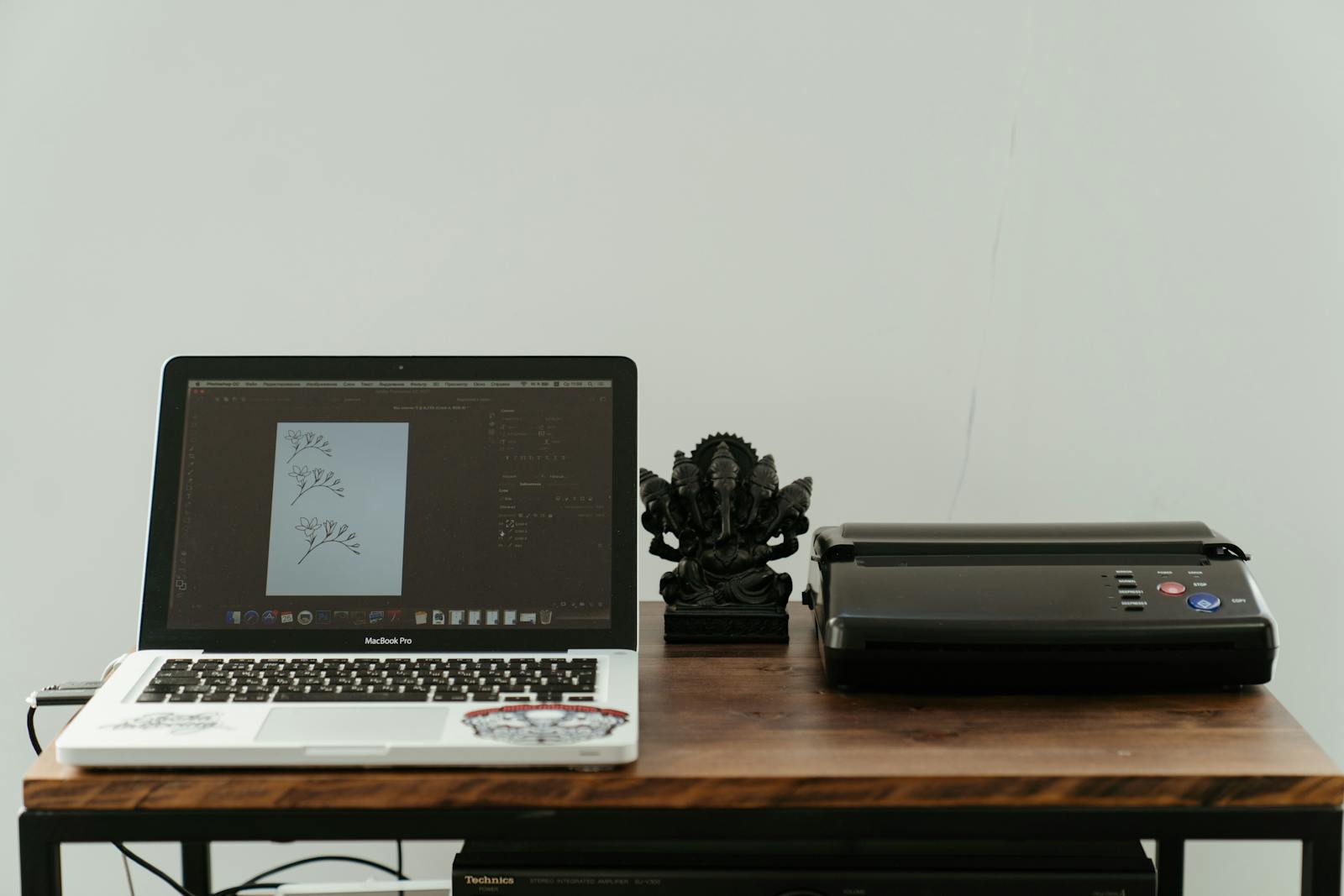Printing from a Mac is easy once you know the steps. You can print documents, photos, and web pages with just a few clicks. To print on a Mac, open the file you want to print, click File, then Print, and choose your printer and settings.
Macs work with many printers. You can connect a printer with a cable or use Wi-Fi. Most new printers work right away when you plug them in. For wireless printers, you may need to add them to your Mac first.
You can change print settings like paper size, color, and layout. These options let you get the print job just right. You can also save paper by printing on both sides or fitting multiple pages on one sheet.
Printing From a Mac: A Beginner’s Guide
Connecting Your Printer
Before you can print, your Mac needs to connect to your printer. There are two main ways to do this:
Wi-Fi Connection
Most modern printers support Wi-Fi. Here’s how to connect:
- Make sure your printer is turned on and connected to the same Wi-Fi network as your Mac.
- On your Mac, click the Apple menu () in the top-left corner of the screen.
- Select “System Settings” (or “System Preferences” on older macOS versions).
- Click “Printers & Scanners” in the sidebar.
- Click the “+” button below the list of printers.
- Select your printer from the list of available printers. If it doesn’t appear, make sure it’s turned on and on the same network.
- Click “Add.”
USB Connection
If your printer doesn’t have Wi-Fi, you can connect it using a USB cable:
- Connect the USB cable to your printer and your Mac.
- Your Mac should automatically detect the printer and install the necessary drivers.
- If it doesn’t, follow the same steps as for a Wi-Fi connection (Apple menu > System Settings/Preferences > Printers & Scanners > +).
Printing a Document
Once your printer is connected, printing is easy:
- Open the document or file you want to print.
- Click “File” in the menu bar.
- Select “Print” (or press Command + P).
- A print dialog box will appear.
Understanding the Print Dialog Box
The print dialog box has several options:
Printer Selection
Choose the printer you want to use from the “Printer” dropdown menu.
Presets
Presets let you save common print settings. You can choose a preset or customize the settings yourself.
Copies
Enter the number of copies you want to print.
Pages
Choose to print all pages, a specific range of pages, or just the current page.
Layout
Options here let you print multiple pages per sheet, change the page orientation (portrait or landscape), and more.
Paper Handling
This section allows you to control the order in which pages are printed and how they are collated.
Media & Quality
Here, you can select the paper type and print quality (e.g., draft, normal, best).
Color Options
Choose to print in color or grayscale.
Advanced Print Options
Clicking the dropdown menu near the name of the application you are printing from (e.g., Pages, Preview, Safari) reveals more specific options related to the application. These options change depending on the application you’re using.
Troubleshooting Printing Problems
If you have trouble printing:
- Check that your printer is turned on and has paper.
- Make sure your printer is connected to your Mac (either via Wi-Fi or USB).
- Check for error messages on your printer’s display or your Mac’s screen.
- Try restarting your printer and your Mac.
- Check for printer driver updates on the manufacturer’s website.
Printing to PDF
macOS has a built-in feature to save any document as a PDF. In the print dialog box, click the PDF dropdown menu in the bottom-left corner and choose “Save as PDF.”
Key Takeaways
- Printing on a Mac requires just a few simple steps
- Macs work with many printers, both wired and wireless
- You can adjust print settings to customize your output
Setting Up Your Printer with Mac
Connecting a printer to your Mac is quick and easy. You can add new printers and manage print jobs right from your computer.
Adding a New Printer
To add a printer to your Mac:
- Click the Apple menu and open System Settings
- Select Printers & Scanners
- Click the + button to add a printer
- Choose your printer from the list
If you don’t see your printer, make sure it’s on and connected to the same Wi-Fi network as your Mac. For USB printers, plug the cable into your Mac. You may need to download drivers from the printer maker’s website.
AirPrint printers connect automatically. Other wireless printers might need setup through their own app first.
Managing Printer Queue
The print queue shows active and waiting print jobs. To view it:
- Open System Settings > Printers & Scanners
- Click your printer’s name
- Select “Open Print Queue”
From here you can:
- Pause or cancel print jobs
- See job details like page count
- Drag jobs to change their order
If a job gets stuck, try pausing and resuming it. You can also delete stuck jobs to clear the queue.
Check ink levels and order supplies through the queue window too. This helps keep your printer running smoothly.
Printing Documents from Your Mac
Printing from a Mac is easy. You can set up options like paper size and color. There are also ways to save ink and paper.
Using Print Dialog Options
To print, open your document and press Command + P. This brings up the Print dialog box. Here you can pick your printer and number of copies. You can also choose to print all pages or just some.
For more choices, click “Show Details.” This lets you set paper size and layout. You can print in color or black and white. You can also change the page orientation to landscape.
To save your settings for later, use the Presets menu. This is helpful if you print the same way often.
Adjusting Print Settings
You can change how your document prints. To save paper, try two-sided printing. This puts text on both sides of the page.
If your document is too big, use scaling to make it fit. You can also print multiple pages on one sheet.
For special projects, you might need a custom paper size. You can set this up in the Print dialog box.
Want to save a digital copy? Choose “Print to PDF” instead of a real printer. This makes a PDF file you can share or save.
Frequently Asked Questions
Mac users often have questions about printing. Here are answers to some common issues.
How do I connect my Mac to a printer?
To connect a printer to your Mac:
- Turn on the printer
- Connect it to your Mac with a USB cable or Wi-Fi
- Open System Settings > Printers & Scanners
- Click the + button to add the printer
- Select your printer from the list
Your Mac should now detect and set up the printer.
Why is my Mac unable to print to a connected printer?
If your Mac won’t print, try these fixes:
- Check that the printer is on and has paper
- Restart the printer and your Mac
- Make sure the printer software is up to date
- Try a different USB port or cable
- Remove and re-add the printer in System Settings
What is the process for printing a PDF file on a Mac?
To print a PDF on Mac:
- Open the PDF file
- Click File > Print or press Command + P
- Choose your printer
- Select print options like pages and copies
- Click Print
How can I print a webpage directly from Safari on a Mac?
To print from Safari:
- Open the webpage you want to print
- Click File > Print or press Command + P
- Pick your printer and settings
- Click Print
You can also use Reader View for a cleaner print of articles.
What are the steps to print a document from Pages on a Mac?
To print from Pages:
- Open your document in Pages
- Click File > Print or press Command + P
- Choose your printer
- Set options like paper size and orientation
- Click Print
What are the keyboard shortcuts for printing on a Mac?
Key Mac printing shortcuts:
- Command + P: Open the Print dialog
- Command + Shift + P: Open the Page Setup dialog
- Command + . : Cancel printing
These shortcuts work in most Mac apps.