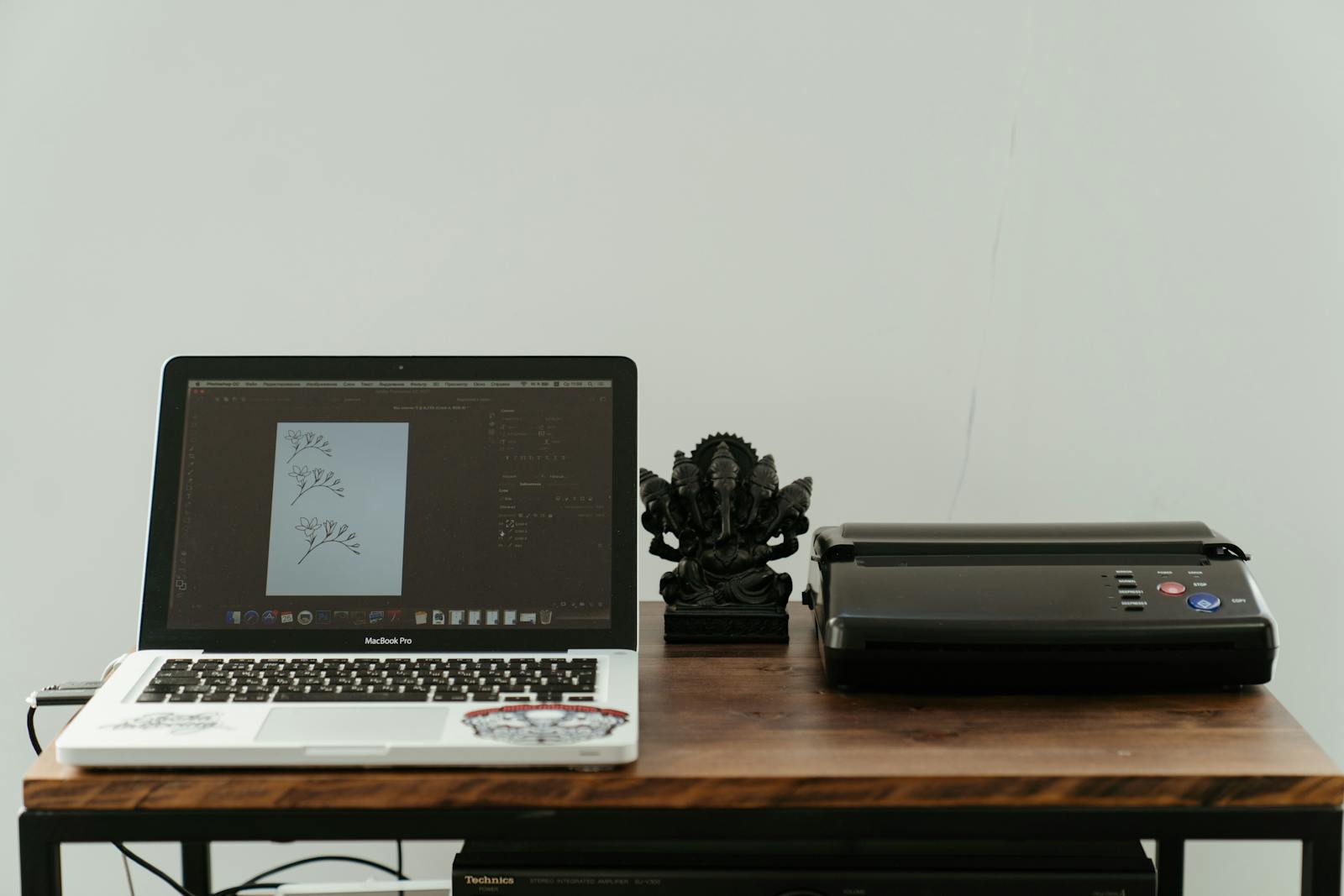Printing on your Mac should be simple, but errors can pop up and stop your work. Common Mac printing errors can be fixed by checking your printer connection, resetting the printing system, or updating your software. When your Mac shows an error while trying to print, it’s often a problem with the connection between your computer and printer.
Sometimes your Mac can’t find your printer on the network. This happens when your devices are on different Wi-Fi networks or when the printer is offline. Other times, your Mac might show an “error while printing” message because of outdated software or a problem with the print queue.
You can fix most printing problems by checking basic connections first. Make sure both your Mac and printer are turned on and connected to the same network. If that doesn’t work, try removing your printer from System Settings and adding it back. For stubborn issues, resetting the printing system often clears up the problem.
Common Printer Error Messages and Their Fixes
Printing on a Mac is usually a seamless experience, but when error messages start appearing, it can be frustrating. Below, we’ll cover some of the most common printing errors Mac users encounter and how to resolve them.
1. “Printer is Not Responding”
Cause: This error usually means your Mac cannot communicate with the printer. It could be due to a poor connection, outdated drivers, or a software glitch.
Fixes:
- Check the Connection: If using a wired printer, ensure the USB or Ethernet cable is securely connected. For wireless printers, restart your Wi-Fi and make sure the printer is connected to the same network as your Mac.
- Restart Devices: Power cycle your printer and Mac by turning them off and back on.
- Reset the Printing System: Go to System Settings > Printers & Scanners, right-click on your printer, and select Reset Printing System. This will remove all printers, so you’ll need to re-add yours afterward.
2. “Printer Offline”
Cause: The Mac thinks the printer is unavailable, often due to network issues, a sleeping printer, or an outdated printer status.
Fixes:
- Wake Up the Printer: Ensure the printer is turned on and not in sleep mode. Some printers require a manual wake-up.
- Manually Set Printer Online: In System Settings > Printers & Scanners, select your printer, then click Open Print Queue and Resume Printer.
- Reinstall the Printer: Delete and re-add the printer under Printers & Scanners in System Settings.
3. “Printer Driver Not Installed” or “Software Not Available”
Cause: Your Mac may not have the correct printer driver installed, which can happen after a macOS update or when using an older printer.
Fixes:
- Update macOS: Apple provides built-in printer drivers with macOS updates. Check for updates under System Settings > Software Update.
- Download Drivers from the Manufacturer: Visit your printer manufacturer’s website (e.g., HP, Canon, Epson) and download the latest macOS-compatible driver.
- Use AirPrint: If your printer supports AirPrint, remove the existing printer and add it again, ensuring you select AirPrint as the driver.
4. “Ink Cartridge Not Recognized”
Cause: This error occurs if the printer does not detect the ink cartridge properly, which can happen with third-party or refilled cartridges.
Fixes:
- Remove and Reinsert the Cartridge: Take out the ink cartridge, clean the metal contacts with a lint-free cloth, and reinsert it securely.
- Update Printer Firmware: Check the manufacturer’s website for any firmware updates that might improve compatibility.
- Try a Different Cartridge: If using a third-party cartridge, switch to a genuine one to see if the error persists.
5. “Paper Jam” (Even When There’s No Jam)
Cause: A past paper jam may have left debris inside, or the printer sensors may be dirty.
Fixes:
- Physically Inspect the Printer: Open the printer cover and carefully remove any stuck paper or debris.
- Reset the Printer: Turn the printer off, unplug it for a few minutes, then plug it back in and turn it on.
- Clean the Rollers: Use a slightly damp cloth to clean the paper feed rollers inside the printer.
6. “Print Job Stuck in Queue”
Cause: A stalled print job can prevent new jobs from processing.
Fixes:
- Clear the Print Queue:
- Go to System Settings > Printers & Scanners
- Select your printer and click Open Print Queue
- Cancel any stuck print jobs.
- Restart the Printer Spooler: Open Terminal and run this command to restart the printer system:
sudo cancel -a - Delete and Re-add the Printer: Sometimes, re-adding the printer resolves persistent queue issues.
Preventative Measures to Avoid Printing Errors on Mac
- Keep Software Updated: Regularly update macOS and printer drivers to ensure compatibility.
- Use the Correct Printer Settings: Match the paper size, type, and print quality settings correctly.
- Maintain Printer Hardware: Periodically clean the printhead, rollers, and ink nozzles to prevent clogging or misfeeds.
- Ensure a Stable Connection: If using a wireless printer, ensure it’s connected to a strong, stable network.
Key Takeaways
- Check that your printer and Mac are on the same network before troubleshooting more complex issues.
- Removing and re-adding your printer can solve many common printing errors.
- Resetting the printing system is a powerful fix when other solutions fail.
Understanding and Resolving Mac Printing Errors
Troubleshooting printer errors on a Mac doesn’t have to be overwhelming. By understanding common error messages and their solutions, you can get back to printing with minimal downtime. If problems persist, checking your printer manufacturer’s support page or contacting Apple Support may be the next best step.
Mac printing errors can be frustrating but most can be fixed with simple steps. When your printer stops working, the solution might be easier than you think.
Identifying Common Mac Printing Problems
Printing problems on Mac computers often show up as specific error messages. Users might see “Error While Printing” or “Printer Offline” alerts when trying to print documents.
Paper jams are a common physical issue. The printer might display a warning on its screen or send an alert to your Mac.
Poor print quality shows up as faded text, streaks, or blotchy images. This often points to low ink or toner levels.
Sometimes print jobs get stuck in the queue. When this happens, new documents won’t print even when the printer seems ready.
Connection problems happen when your Mac cannot communicate with the printer. This is common with network printers or after system updates.
Troubleshooting Steps for Printing Difficulties
Start by checking if the printer is on and has paper. This simple step solves many printing issues.
Restart both your printer and Mac. Turn the printer off, wait 30 seconds, then turn it back on. Restart your Mac too.
Check for paper jams. Look inside the printer carefully and remove any stuck paper by pulling it in the direction of normal paper flow.
Check the print queue by going to Apple menu > System Settings > Printers & Scanners. Select your printer and click “Open Print Queue.”
If jobs are stuck, click the pause button, then cancel all documents. Try printing again.
For stubborn problems, reset the printing system. In Printers & Scanners settings, control-click in the printer list and select “Reset Printing System.”
Printer Connectivity and Configuration
Check your printer’s connection. For USB printers, try a different cable or USB port. For wireless printers, make sure they’re connected to the same network as your Mac.
Verify network settings if using a wireless printer. In some cases, entering the printer’s IP address manually helps. You can do this by adding a printer with the “IP” option.
Try the address 127.0.0.1 if your printer is connected directly to your Mac. This is the “localhost” address.
Make sure your printer is set as the default. Go to System Settings > Printers & Scanners and select your printer. Click “Set as Default.”
For network printers, check if your router is blocking printer traffic. Some routers have security features that might need adjustment.
Managing Printer Drivers and Software
Outdated printer drivers cause many printing issues. Visit the printer manufacturer’s website to download the latest drivers for your model.
Remove old printer drivers before installing new ones. This prevents conflicts that can cause printing errors.
Check if your printer is AirPrint compatible. AirPrint printers work with Macs without needing special drivers.
If no specific driver is available, try using a generic PostScript printer driver. This works for many printers when specific drivers aren’t available.
Update your macOS to the latest version. Apple regularly improves printing support with system updates.
Ensuring Optimal Printer Performance
Check ink or toner levels regularly. Most printers have a utility that shows this information. Replace cartridges that are low.
Print a test page to check print quality. You can do this from the printer’s control panel or from System Settings > Printers & Scanners.
Clean printer heads if you notice poor quality. Most printers have a cleaning function in their maintenance menu.
Use the right paper type. Photo paper for photos, regular paper for documents. Using the wrong paper can cause jams and poor quality.
Keep your printer clean. Dust inside the printer can cause paper jams and streaks on printed pages.
Advanced Printer Management and Resolution
For persistent issues, try adding the printer again. Remove it from System Settings > Printers & Scanners, then add it back using the “+” button.
Check your Mac’s print logs for error details. Open Console app from Applications > Utilities and search for printer-related messages.
Try printing from a different app to isolate application-specific issues. If a document won’t print from Pages but will from Preview, the problem might be with the document itself.
Update printer firmware if available. Many modern printers can update their internal software through their setup utility.
Consider using printer pooling for important tasks. This sets up multiple printers so if one fails, your job automatically goes to another printer.
Frequently Asked Questions
Mac printing errors can be fixed with a few simple steps. Here are answers to common questions about solving printer problems on your Mac.
What steps can be taken to resolve error messages when printing from a Mac?
When your Mac shows error messages during printing, try these fixes:
First, make sure your printer is turned on and connected. Check all cables or wireless connections.
Restart both your printer and Mac. This often fixes temporary glitches.
Update your printer software. Go to Apple menu > System Settings > Software Update to check for updates.
Reset the printing system if problems continue. Go to System Settings > Printers & Scanners. Then control-click in the printer list and select “Reset printing system.”
How can I fix a PDF printing error on a Mac?
PDF printing errors often have simple solutions.
Try printing the PDF in Preview instead of your browser. Open the PDF in Preview and print from there.
Check if the PDF is damaged by opening it in different apps. If it won’t open anywhere, the file might be corrupt.
Print as image can help with complex PDFs. In the print dialog, look for advanced options and select “Print as Image.”
What should I do if my Mac can’t find the printer on a wireless network?
Network printer problems are common but fixable.
Make sure both your Mac and printer are connected to the same Wi-Fi network.
Restart your router by unplugging it for 30 seconds. This refreshes network connections.
Add the printer manually by going to System Settings > Printers & Scanners. Click the + button and select your printer from the list.
If your printer doesn’t appear, try adding it by IP address. Click the IP tab and enter your printer’s IP address.
How can I reconnect my Mac to an HP printer that is not printing?
HP printer connection issues can be fixed with these steps:
Remove the printer first. Go to System Settings > Printers & Scanners, select your HP printer, and click the – button.
Download the latest HP driver from the HP website for your specific printer model.
Add the printer back. In System Settings > Printers & Scanners, click + and select your HP printer from the list.
Try using AirPrint if driver issues continue. Most modern HP printers support this built-in Mac feature.
Why does my Mac indicate that the printer is offline when it is online, and how can I correct this?
The “Printer Offline” message is often misleading.
Check if the printer is really on and not in sleep mode. Some printers have power-saving features.
Verify network settings on both your printer and Mac. Ensure they’re on the same network.
Try removing and adding the printer again. This refreshes the connection between your Mac and printer.
For stubborn cases, reset your printer to factory settings following the printer manual instructions.
What troubleshooting methods are available for printer communication issues with a Mac?
When your Mac won’t talk to your printer, try these methods:
Use Apple’s built-in Printer Diagnostics. Hold Control while clicking on your printer in System Settings, then select “Run Diagnostics.”
Check for software conflicts. Sometimes security software can block printer communications.
Try the “localhost” method for persistent issues. Add a new printer using the IP address 127.0.0.1 as mentioned in the search results.
For network printers, try connecting with a USB cable temporarily. This can help determine if the issue is with the network or the printer itself.