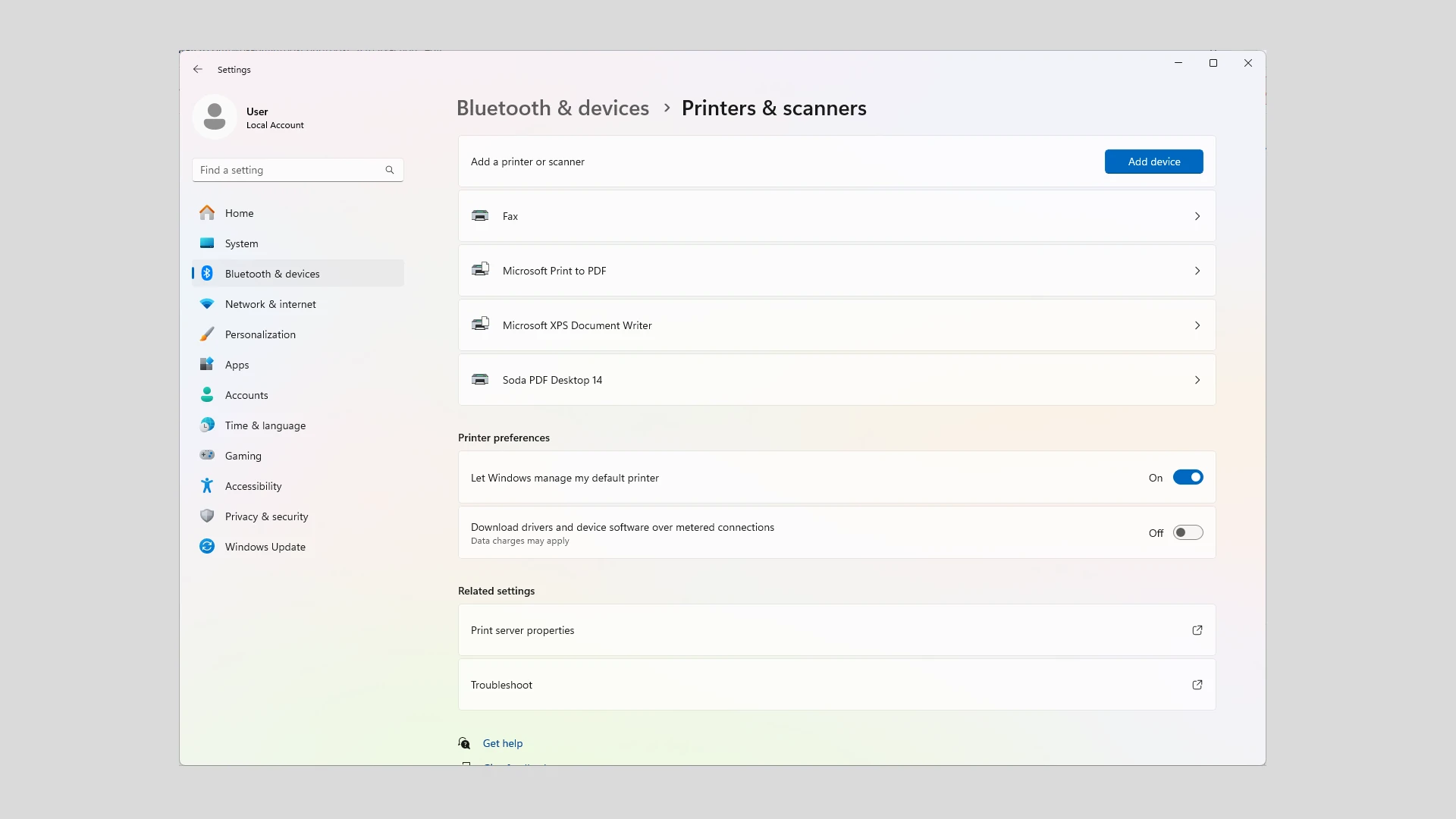Dealing with a printer that shows as offline in Windows 11 can be frustrating when you need to print important documents. This common issue happens for various reasons including connection problems, driver issues, or Windows settings. You can fix an offline printer in Windows 11 by checking physical connections, restarting both devices, updating printer drivers, or using the built-in troubleshooter.
Many users face this problem after upgrading to Windows 11 or installing system updates. Your printer might appear offline even when it’s turned on and seems properly connected. This doesn’t mean your printer is broken. In most cases, you can solve this problem without technical help or buying new equipment.
If your printer is showing as offline in Windows 11, try these troubleshooting steps to get it back online:
Basic Checks
- Check Printer Power & Connection
- Ensure the printer is powered on and connected to your PC via USB, Wi-Fi, or Ethernet.
- If using a wired connection, try a different USB port or cable.
- Restart Printer & Computer
- Turn off your printer, unplug it for 30 seconds, then turn it back on.
- Restart your computer and check the printer status.
- Set Printer as Default
- Open Settings > Bluetooth & devices > Printers & scanners.
- Select your printer and click Set as default.
Windows Troubleshooting Steps
- Run the Printer Troubleshooter
- Go to Settings > System > Troubleshoot > Other troubleshooters.
- Click Run next to Printer.
- Clear & Restart Print Spooler
- Press Win + R, type
services.msc, and press Enter. - Find Print Spooler, right-click, and select Restart.
- If the issue persists, Stop the service, clear the print queue (
C:\Windows\System32\spool\PRINTERS), and restart the service.
- Press Win + R, type
- Remove & Reinstall Printer
- Open Settings > Bluetooth & devices > Printers & scanners.
- Click on the printer and select Remove.
- Reinstall the printer by clicking Add a printer or scanner.
Network Printer Fixes
- Check Printer’s IP Address
- Print a network configuration page from the printer.
- Ensure the IP matches the one in Control Panel > Devices and Printers > Printer Properties > Ports.
- Disable “Use Printer Offline”
- Open Control Panel > Devices and Printers.
- Right-click your printer and select See what’s printing.
- Click Printer (top-left menu) and uncheck Use Printer Offline.
- Update Printer Drivers
- Go to Device Manager > Printers.
- Right-click your printer, select Update driver, and choose Search automatically.
- Reinstall Printer Software
- Download the latest driver from the manufacturer’s website and install it.
Key Takeaways
- Check physical connections and restart both your printer and computer as a first step to resolve offline status
- Use Windows 11 troubleshooter and update printer drivers if basic fixes don’t work
- Manage the print queue and spooler service to fix stubborn printer offline issues in Windows 11
Understanding Printer Offline Issues in Windows 11
Printer offline problems in Windows 11 happen when your computer can’t communicate with your printer. These issues often stem from connection problems or settings that need to be fixed.
Common Causes of Printer Offline Problems
The most frequent reason for printer offline messages is connectivity issues. This happens when your printer and computer stop talking to each other.
Your printer might disconnect if the USB cable is loose or damaged. Check that all cables are plugged in firmly.
Wireless connection problems are also common. Your printer might drop off the network if:
- The Wi-Fi signal is weak
- The printer’s IP address changed
- Your router had a recent reset
Driver problems can also cause offline status. Outdated or corrupt drivers stop Windows 11 from properly talking to your printer.
Some users report their printer goes offline after each print job, requiring them to unplug and replug the device.
Differences Between Offline Mode and Connectivity Issues
Offline Mode is a setting in Windows 11 that you can turn on and off. When your printer shows as offline, it might be in this mode by mistake.
You can check this by going to Settings → Bluetooth & devices → Printers & scanners. Select your printer and make sure “Use Printer Offline” isn’t checked.
True connectivity issues happen when there’s a physical or network problem stopping communication. Signs include:
- Printer error lights
- Failed ping tests to the printer
- No response when trying to print
Windows 11 sometimes incorrectly marks printers as offline even when they’re ready to use. This happens due to bugs in the operating system or printer service problems.
The difference matters because fixing offline mode takes just a few clicks. True connection problems need more troubleshooting steps.
Initial Quick Fixes for Offline Printers
When your printer shows as offline in Windows 11, you can often solve the problem with a few simple checks. These basic fixes can save you time and frustration before trying more complex solutions.
Checking Physical Connections and Power
Start by checking all physical connections. Make sure the printer’s power cord is plugged in securely and the printer is turned on. Look for power lights on the front panel.
Next, check the connection between your printer and computer. If you use a USB cable, make sure it’s firmly connected at both ends. Try a different USB port or cable if available.
For wireless printers, verify the printer is connected to the same network as your computer. Most printers have a wireless button or menu option to check connection status. The printer’s display might show signal strength or connection status.
Try turning the printer off and on again. Sometimes this simple step fixes communication problems. Wait 30 seconds before turning it back on to clear any temporary errors.
Verifying Printer Status and Use Printer Offline Setting
Windows 11 sometimes sets printers to “offline mode” by mistake. To fix this, go to Settings > Devices > Printers & Scanners. Select your printer and click “Open queue.” Look for “Printer” in the top menu and make sure “Use Printer Offline” is not checked.
Check if your printer is set as the default printer. Right-click your printer in the Printers & Scanners menu and select “Set as default.” This can solve communication issues.
The Print Spooler service must run for printers to work properly. If your printer shows offline, try restarting this service:
- Press Windows + R
- Type “services.msc” and press Enter
- Find “Print Spooler” in the list
- Right-click it and select Restart
Windows 11 includes a built-in troubleshooter that can fix many printer problems automatically. Go to Settings > System > Troubleshoot > Other troubleshooters > Printer > Run.
Troubleshooting Printer Connection on Windows 11
When a printer shows as offline in Windows 11, there are several steps you can take to fix the connection. The most common issues happen with wireless printers and Wi-Fi network settings.
Wireless Printer Connection Issues
A printer may show as offline due to simple connection problems. First, check if your printer is turned on and has paper. Make sure ink or toner levels aren’t empty.
Try these basic fixes:
- Restart both devices – Turn off your printer and computer, then turn them back on
- Check printer status in Settings > Devices > Printers & scanners
- Clear the “Use Printer Offline” setting by right-clicking your printer and unchecking this option
If your printer keeps going offline after each print job, you might need to restart the Print Spooler service. Open Services app, find Print Spooler, right-click, and select Restart.
The Windows printer troubleshooter can also help fix many common problems automatically. Find it in Settings > System > Troubleshoot > Other troubleshooters.
Add Device and Wi-Fi Connection Steps
To add a wireless printer to Windows 11:
- Open Settings app
- Click on Bluetooth & devices
- Select Add device
- Choose Printer from the options
- Follow the on-screen steps
If your printer isn’t found, try these Wi-Fi fixes:
- Make sure printer and computer are on the same Wi-Fi network
- Check if your printer has a static IP address setting that might help with stability
- Try connecting the printer with a USB cable first, then switch to wireless
For network printers that keep going offline, check if your printer and computer are on different network segments. This can cause connectivity issues that need network setting changes.
Managing Print Queue and Spooler Service
When your printer shows offline in Windows 11, fixing the print queue and spooler service often solves the problem. These two systems control how print jobs move from your computer to your printer.
Clearing the Print Queue
A stuck print job can make your printer appear offline. Clearing the print queue helps fix this issue quickly.
To clear your print queue:
- Press Windows + R to open the Run dialog box
- Type
control printersand press Enter - Right-click on your offline printer
- Select “Open queue” from the menu
- If you see any documents listed, click on “Printer” in the top menu
- Select “Cancel All Documents”
Sometimes you need to clear stuck print jobs by deleting files directly. For this method:
- Open Run and type
C:\Windows\System32\spool\printers - Delete all files in this folder
Check the “Use Printer Offline” setting too. Make sure this option is not selected as it stops print jobs from going to your printer.
Restarting the Print Spooler Service
The Print Spooler is a key Windows service that manages all print jobs. If it stops working, your printer will show offline.
To restart the Print Spooler:
- Press Windows + R
- Type
services.mscand press Enter - Scroll down to find Print Spooler
- Right-click on it and select “Restart”
If a simple restart doesn’t work, try these steps:
- Open Services as shown above
- Right-click Print Spooler and select “Properties”
- Click the “Stop” button
- Delete all files in the printer spool folder (C:\Windows\System32\spool\printers)
- Go back to the Print Spooler properties
- Click “Start” to restart the service
Many Windows 11 users report their printer goes offline after each print job. In such cases, setting the Print Spooler to start automatically helps.
Updating and Reinstalling Printer Drivers
Fixing printer offline issues often requires updating or reinstalling drivers. These processes can solve connection problems and restore normal printing functionality.
How to Update Printer Drivers
Outdated drivers are a common cause of printer offline errors. You can update your printer drivers through several methods.
The easiest way is using Windows Device Manager. Right-click on the Start menu and select “Device Manager.” Find your printer under the “Printers” category. Right-click on your printer and select Update driver.
Another option is using Windows Update. Go to Settings > Windows Update and check for updates. Windows often includes printer driver updates in its regular updates.
For the most current drivers, visit your printer manufacturer’s website. Look for the support or downloads section. Enter your printer model and download the newest driver for Windows 11.
After downloading, run the installer and follow the on-screen instructions. Restart your computer after the installation completes.
Steps to Reinstall Printer on Windows 11
When updates don’t fix the problem, a complete reinstall might help. This process removes old drivers and settings that could be causing issues.
First, remove the existing printer. Go to Settings > Bluetooth & devices > Printers & scanners. Find your printer in the list. Click on it and select “Remove.”
Next, restart the Print Spooler service. Press Win+R to open Run. Type “services.msc” and press Enter. Find “Print Spooler” in the list. Right-click it and select “Restart.”
Now add your printer again. Go back to Printers & scanners and click “Add device.” Windows should detect your printer automatically. If not, select “The printer that I want isn’t listed” for more options.
For USB printers, try a different port or cable. For network printers, make sure the printer is on and connected to the same network as your computer.
Utilizing Windows 11 Printer Troubleshooter
Windows 11 has a built-in tool that helps fix printer problems. This tool is called the Printer Troubleshooter.
When your printer shows as offline, this tool can help get it back online. It’s easy to use and can fix many common printer issues.
To find the troubleshooter, go to the Settings app on your Windows 11 computer. Then click on “Update & Security” and select “Troubleshoot.”
Next, click on “Additional troubleshooters” and find the “Printer” option. Click “Run the troubleshooter” to start fixing the problem.
The troubleshooter will:
- Check your printer connection
- Look for driver problems
- Fix printing queue issues
- Reset your printer settings if needed
The tool runs tests on its own. You just need to follow the steps it shows on your screen.
If the basic troubleshooter doesn’t fix your offline printer, try the Windows built-in troubleshooter for more help.
For Windows 11 users, Microsoft made a special tool in the Get Help app. This automated printer troubleshooter runs tests and tries to fix most printer problems by itself.
If your printer keeps going offline after each print job, the troubleshooter can help find the reason why.
Seeking Further Assistance
When your printer stays offline in Windows 11 despite basic troubleshooting, you may need extra help. Getting support from experts can solve complex printer connection issues faster than trying to fix them alone.
Contacting Printer Manufacturer Support
Printer makers offer special help for their products. Most companies have phone lines, chat support, and help websites for their printers.
Visit your printer brand’s website and find the “Support” or “Contact Us” page. You’ll need your printer model number and serial number when you call. These numbers are usually on a sticker on the back or bottom of your printer.
Many printer companies have tools that can fix problems automatically:
- HP offers the Diagnose & Fix tool in HP Smart
- Canon provides Print Studio Pro
- Epson has Epson Connect
Support teams can often connect to your computer remotely to fix offline issues. This service is typically free if your printer is under warranty.
Leveraging Microsoft 365 and Windows Community Resources
Microsoft offers many ways to get help with printer problems. The Windows troubleshooter can find and fix common issues. To use it, go to Settings > System > Troubleshoot > Other troubleshooters > Printer.
Microsoft Community forums have answers from experts and other users. Post your question with details about your printer model and what you’ve tried so far.
If you have Microsoft 365, you get priority support. Contact them through:
- Chat support in the Microsoft 365 admin center
- Phone support with quick response times
- Email tickets for less urgent issues
The Get Help app in Windows 11 connects you with Microsoft support agents who can help troubleshoot printer offline problems.
Frequently Asked Questions
Printers go offline in Windows 11 for several reasons. These can include connection issues, driver problems, or incorrect settings. Most offline printer issues can be fixed with simple steps.
How can I change my printer’s status from offline to online on Windows 11?
To change your printer from offline to online in Windows 11, follow these steps:
Click on the Start menu and open Settings.
Select Bluetooth & devices, then Printers & scanners.
Find your printer in the list and click on it.
Select Open print queue.
In the printer menu, make sure Use Printer Offline is not checked.
This simple fix often solves the offline printer problem right away.
Why is my printer showing as offline even though it’s connected in Windows 11?
A printer may show as offline in Windows 11 for several reasons:
Network issues can cause connection problems between your computer and printer.
The print spooler service might have stopped working.
Outdated or corrupt printer drivers can cause offline status issues.
Sometimes the printer itself might need to be restarted. Try turning it off, waiting 30 seconds, and turning it back on.
What steps should I follow to reconnect my HP printer that is offline in Windows 11?
To reconnect an offline HP printer in Windows 11:
Check physical connections first. Make sure all cables are secure.
Restart both your printer and computer.
Use the HP Smart desktop app’s Diagnose & Fix tool, which can solve connection issues.
For Windows, select the wrench icon in the bottom left corner of the HP Smart app.
The tool will run tests and fix common printer problems automatically.
Why doesn’t Windows 11 recognize my USB-connected printer even though it’s online?
If Windows 11 doesn’t recognize your USB printer:
The USB cable might be faulty. Try using a different cable.
The USB port could have issues. Connect to a different port on your computer.
Driver problems might prevent detection. Try updating or reinstalling your printer driver.
Windows updates can sometimes cause compatibility issues. Check for any pending updates.
How can I reconnect my Brother printer that appears offline on a Windows 11 system?
To reconnect a Brother printer showing offline in Windows 11:
Check if the printer is powered on and connected properly.
Restart the print spooler service by pressing Windows key + R, typing “services.msc”, finding Print Spooler, and restarting it.
Remove and reinstall the printer from Settings > Bluetooth & devices > Printers & scanners.
Download and install the latest Brother printer drivers from the official website.
What troubleshooting methods can I apply to fix an offline printer issue on Windows 11?
Try these troubleshooting steps for offline printers in Windows 11:
Run the built-in printer troubleshooter. Go to Settings > System > Troubleshoot > Other troubleshooters > Printer.
Check your network if using a wireless printer. Make sure the printer is on the same network as your computer.
Stop and restart the print spooler service to reset printer connections.
Update Windows to make sure you have the latest printer support.
Reset the TCP/IP protocol by opening Command Prompt as administrator and typing “netsh winsock reset” then restarting your computer.