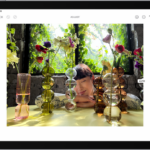Setting up your Canon Pixma TS3122 printer to work wirelessly is a breeze. With a few simple steps, you can print from any device in your home network. Follow these easy instructions and get connected quickly.
Wi-Fi Setup for Your Canon Pixma TS3122 Printer
Before You Begin
Before you start, gather these things:
- Your Canon Pixma TS3122 printer
- The power cord
- A Wi-Fi network with the password
- A computer, smartphone, or tablet
Two Easy Ways to Connect
There are two main ways to connect your printer to Wi-Fi:
| Method | Description | Best For |
|---|---|---|
| Wireless Connect Button (WPS) | The easiest method if your router has a WPS button. It’s a quick push-button setup. | Simple, fast setup. |
| Standard Wi-Fi Setup | Connect your printer to your Wi-Fi network using the printer’s control panel and entering your network name and password. | More control over settings. |
| Easy Wireless Connect | This Canon-specific method uses a temporary wireless connection from your computer to send Wi-Fi settings to the printer. | If the other methods don’t work or for Mac users. |
Method 1: Wireless Connect Button (WPS)
- Turn on your printer.
- Press and hold the Wi-Fi button on your printer until the power light starts flashing.
- Press the WPS button on your router. You have about 2 minutes to do this.
- Wait for the connection. The Wi-Fi light on your printer will stop flashing when connected.
Method 2: Standard Wi-Fi Setup
- Turn on your printer.
- Press the Menu button, then go to Wireless LAN Setup and press OK.
- Select your Wi-Fi network from the list and press OK.
- Enter your Wi-Fi password using the printer’s keypad and press OK.
Method 3: Easy Wireless Connect
- Download the printer software from the Canon website.
- Install the software on your computer.
- Follow the on-screen instructions. The software will guide you through connecting to your Wi-Fi network.
Troubleshooting Tips
- Restart your printer and router. Sometimes, a simple restart fixes connection problems.
- Check your Wi-Fi password. Make sure you entered the correct password.
- Move your printer closer to the router. A strong Wi-Fi signal is important.
- Update your printer’s firmware. Canon releases firmware updates that can improve connectivity.
If you still have trouble, refer to the Canon Pixma TS3122 user manual or contact Canon support for help.
Initial Setup and Installation
Setting up your Canon PIXMA TS3122 starts with unpacking and preparing the printer, and finishes with connecting it to your Wi-Fi network and installing the necessary drivers on your Windows 10 or 11 computer.
Unboxing and Hardware Preparation
When you first take the Canon PIXMA TS3122 out of the box, you’ll remove all the protective materials carefully. Check that all components are present, such as the power cord, ink cartridges, and the setup CD-ROM. Once done, it’s time to switch the printer on by connecting it to a power source and pressing the power button.
Installing Cartridges and Loading Paper
Next, install the ink cartridges that came with your printer by opening the cartridge door and inserting each cartridge until it clicks into place. Then, load paper into the rear tray. Adjust the paper guides so they gently touch the edges of the paper stack to ensure smooth feeding and avoid paper jams.
Connecting to Wi-Fi Network
To connect the printer to your Wi-Fi network, start by activating the printer’s Easy Wireless Connect function. You’ll then proceed to your computer or device to select your printer from the list of available networks. For those using Windows 10 or 11, ensure that your computer’s network configuration is set to use IPv6 for a seamless connection.
Downloading and Installing Drivers
Finally, download the most recent drivers and software for the PIXMA TS3122 from the Canon Inc website. It’s important to choose the drivers that are compatible with Windows 10 or 11. Follow the on-screen instructions to install the downloaded software; once complete, your printer is ready to produce prints.
Configuring Printer Software
Setting up your Canon PIXMA TS3122 printer software is a straightforward process that requires the Canon IJ Printer Assistant Tool and registering your printer with Canon for the best experience.
Canon IJ Printer Assistant Tool
To effectively manage printer functions and services, the Canon IJ Printer Assistant Tool is invaluable. This software allows users to modify printer settings and conduct routine maintenance tasks. After installing the printer driver, you can access the tool via the Start menu on your computer. The tool also assists in resolving issues, such as support code 1263, by providing troubleshooting assistance.
Registering Printer with Canon
Registering your PIXMA TS3122 with Canon benefits the user by ensuring access to the latest updates and support. Through registration, you can opt-in for various services such as Canon’s Extended Service Plan, known as CarePAK. This plan extends the warranty on your product and provides additional service options. Registering your device is done through Canon’s website and ensures that your printer’s firmware remains up-to-date.
Troubleshooting and Maintenance
This section helps you keep your Canon PIXMA TS3122 running smoothly and details how to resolve some common issues that may arise.
Resolving Common Error Codes
When you encounter error codes on your PIXMA TS3122, they inform you of specific problems. Support code 1263, for example, indicates an issue with the printer’s network settings. To resolve this, make sure your printer’s network settings match your router’s. For errors related to prints being scratched, check the paper and print path for debris.
Maintaining Print Quality
To ensure consistent and high-quality output, regular maintenance is crucial. This involves checking ink levels, performing nozzle checks, and aligning the printer heads. Skew detection accuracy is important for straight prints. If you notice skewed prints, adjust the skew settings according to the printer manual guidance.
Canon eCarePAK Information
Canon offers an extended service plan called eCarePak, which provides cost-effective and easy-to-use additional coverage plans. It extends service beyond the initial warranty period and helps with various maintenance and service issues. Check if your printer is eligible for eCarePAK for more peace of mind.
Frequently Asked Questions
Navigating the Wi-Fi setup for your Canon TS3122 printer can raise a few questions. Below are some of the most common queries and their straightforward solutions to get you back to printing with ease.
How can I connect my Canon TS3122 printer to a new Wi-Fi network?
To link your Canon TS3122 printer to a new network, initiate the Easy Wireless Connect on the printer and follow the prompts on your computer or mobile device. This process involves selecting your new Wi-Fi network and entering the password to establish the connection.
What are the steps to connect a Canon TS3122 printer to a smartphone?
Connect your printer to a smartphone by using the Canon PRINT app. Enable the Wi-Fi on your smartphone and printer, select the printer from the app, and follow the prompts to connect and start printing or scanning.
Is it possible to connect the Canon TS3122 printer to Wi-Fi without using WPS and if so, how?
Yes, you can connect the TS3122 without WPS. Utilize the Canon PRINT app or the printer’s LCD panel to manually select your Wi-Fi network and enter the password, ensuring your printer is not reliant on WPS to connect.
How can I find or reset the password for my Canon TS3122 printer’s Wi-Fi connection?
If you’ve forgotten your Wi-Fi password, check the documentation for your router or contact your internet service provider. To reset the printer’s network settings to factory defaults, use the printer’s reset function, which will require you to reconnect to Wi-Fi.
What should I do if my Canon TS3122 printer is not connecting to Wi-Fi?
First, check that the printer is in range of the Wi-Fi signal and there are no network outages. Restart your printer and router to clear any temporary connection issues. If the problem persists, consult Canon’s support resources or use their troubleshooting tools.
How do I change the Wi-Fi settings on my Canon TS3122 wireless printer?
Changing Wi-Fi settings can be done directly on the printer through the LCD menu or using the Canon PRINT app. Navigate to the Wi-Fi settings, choose the network you wish to connect to or modify settings for, and enter new details as needed.